How to Hide Apps on any iPhone
- Locate the app you want to hide.
- Press and hold the app until it grows slightly larger than its normal size.
- Move the app onto its own screen.
- Hide the app on a screen by surrounding it with other apps.
- Hide the app in a folder for added privacy.
- Name the folder something low-key, like "Miscellaneous."
- Fill the screen with folders of multiple apps to bury the app even deeper.
- Press the home button to lock everything in place.
Step-by-Step Guide With Screenshots
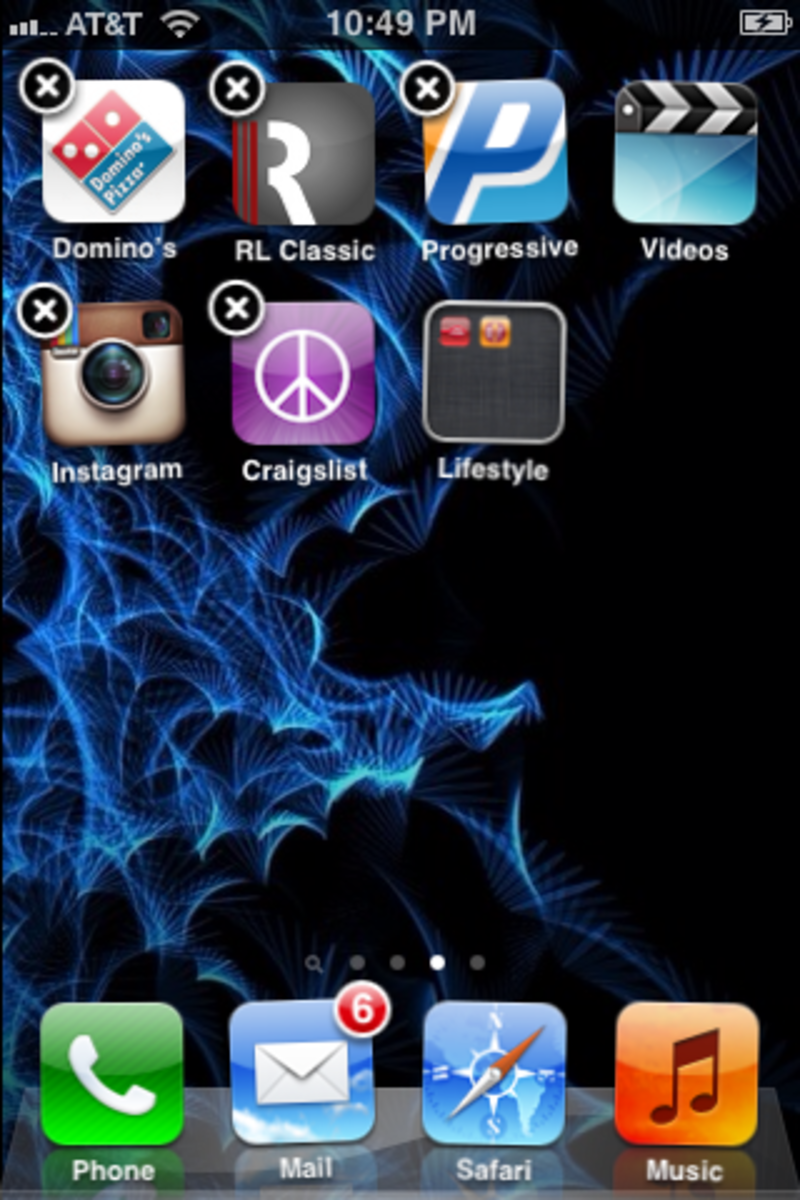
Locate the app, and press and hold it until all the apps start to wiggle. | Source
1. Locate the app you want to hide.
Press and hold the app until all the apps wiggle.
You'll also see an 'X' on the top left corners of the apps.
Hold your finger against the app again until it gets about 25 percent larger. | Source
2. Press and hold the app again so that it gets slightly larger.
The app will grow about 25% larger than its normal size.
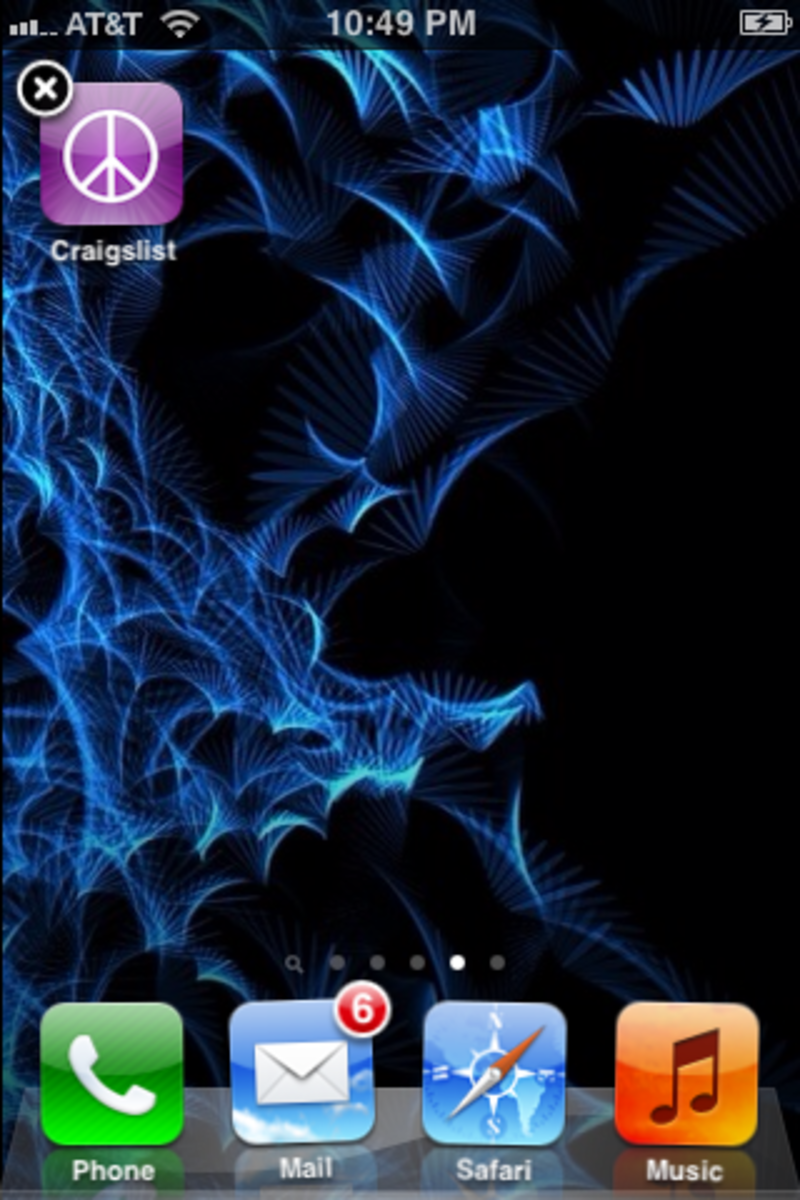
Move the app onto its own screen. | Source
3. Move the app onto its own screen.
While still pressing down on the app, move it to the right edge of the current screen to move to the next screen.
Keep moving it to a new screen until it is on a screen by itself.
You can go all the way out to 15 screens (for iOS 7 and newer) or 11 screens (for iOS 6 and older), but after you press the Home button to lock your apps in place, that app will automatically be moved to the next immediate screen following the last occupied screen.
For example, if you have four occupied screens, even if you move an app to the last page, it will automatically be moved to the fifth screen when you lock the apps in place.
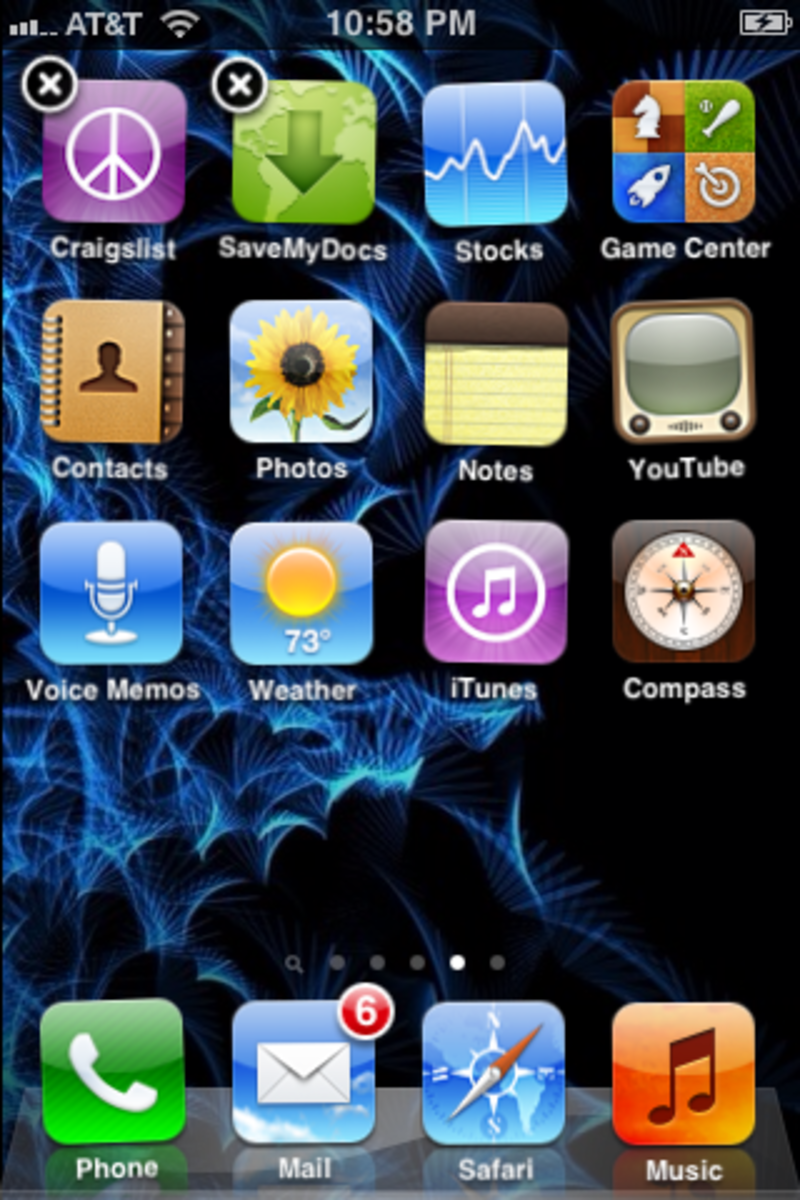
Move other apps you don't use onto that screen as well. If you don't have many apps, download some more. | Source
4. Hide the app on a screen by surrounding it with other apps.
With all the apps still wiggling, surround the app you want to hide with random apps you may not use as much.
The more full screens you have, the harder it'll be for someone to find the app. You can fill up to 15 screens with apps (for iOS 7 and newer), or up to 11 screens (for iOS 6 and older).
Depending on your screen size, each screen can hold either 24 apps (4.7+ in), 20 apps (4 in), or 16 apps (3 in)—not including the spaces on the dock. That equates to anywhere from 179 to 363 possible apps you can surround your secret app with, assuming you have enough memory on your phone.
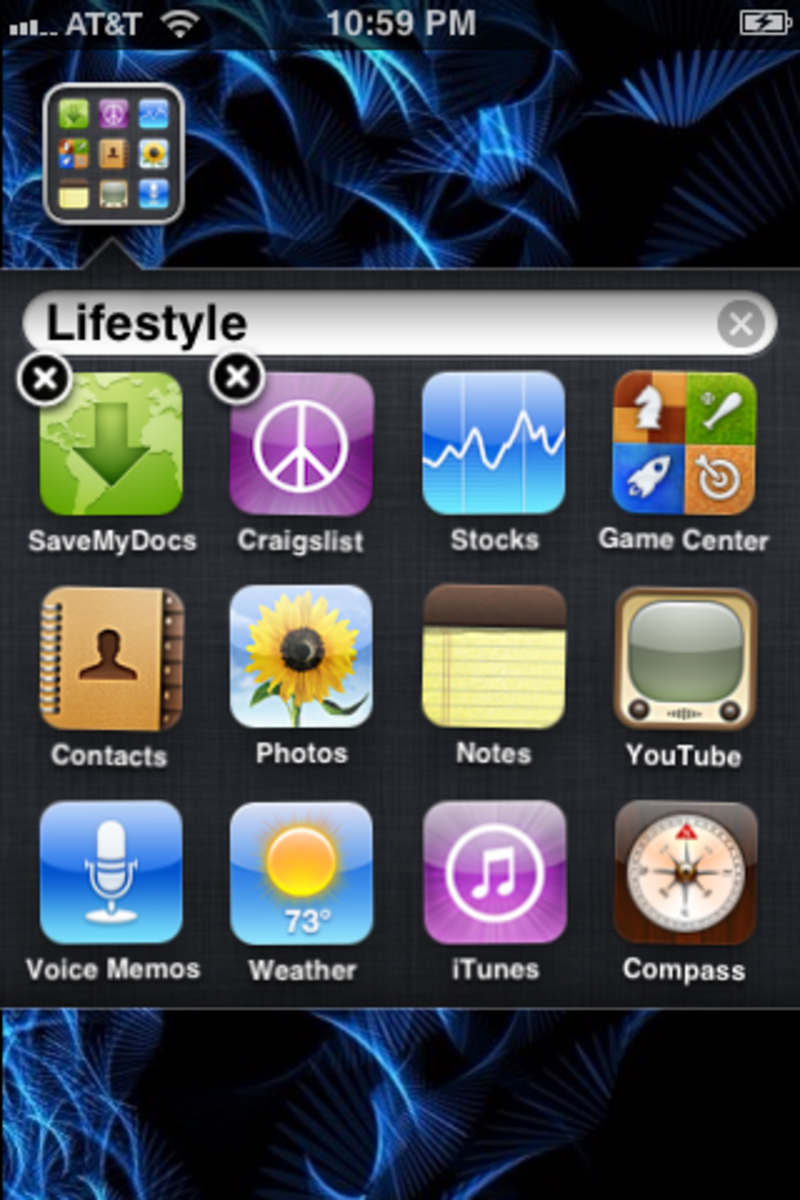
Move the apps into the same folder. | Source
5. Hide the app in a folder for added privacy.
Take it a step further by creating an inconspicuous folder to nestle the app in.
While the apps are still wiggling, drag any one of the apps and place it directly on top of another app. The two apps will be moved into the same box, creating a folder. The bottom app will flash twice, after which a folder will open up.
Continue dragging other apps into the folder. You'll want the secret app to be at least on the second page of the folder.
Each page of a folder displays up to nine apps. Each folder can theoretically hold up to 135 apps (for iOS 7 and newer), up to 16 apps (for iOS 5 and 6), or up to 12 apps (for iOS 4 and older). Again, the more apps you add to a folder, the harder it will be to find the app you're hiding.
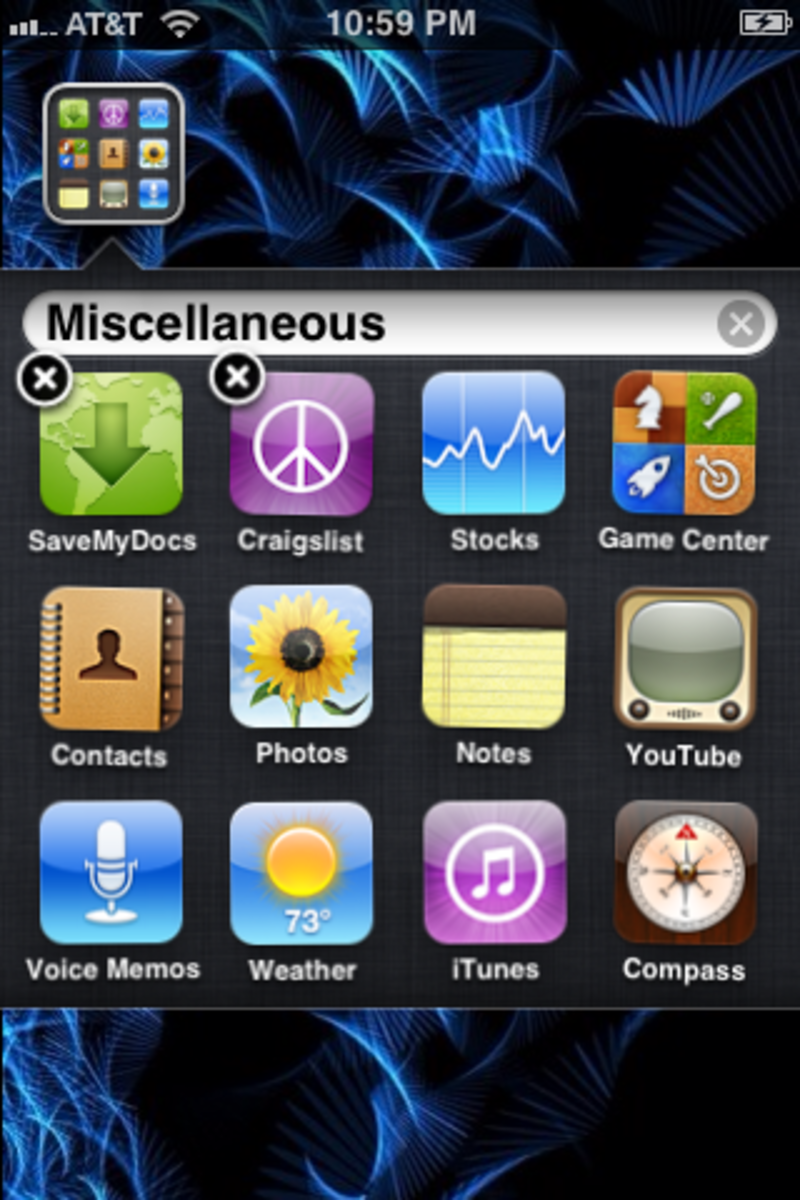
Think of really vague or general category names that would fly under the radar. | Source
6. Name the folder something low-key, like "Miscellaneous."
You'll want create a folder name that won't stand out too much or clue people in on what you've hidden inside.
To rename a folder, tap the 'X' on the right side of the top bubble. This will open up the keyboard.
Type in any category name that won't catch the eye or draw too much attention.
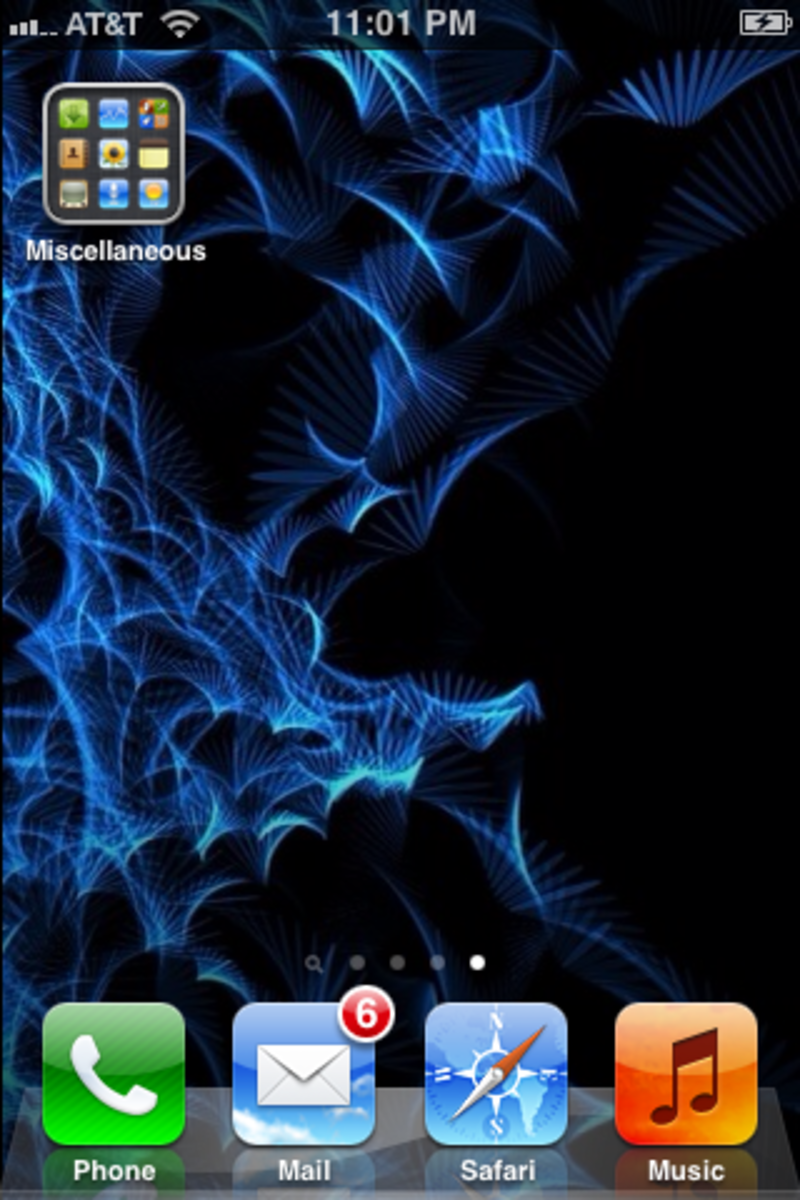
7. Fill the screen with folders of multiple apps to bury the app even deeper.
Create a maze of folders and apps people will have to dig through to find the app you're hiding.
If you fill a screen with folders—including the four spaces on the dock—and you fill each folder with multiple apps, just imagine how hard it would be to find your hidden app.
It'll be that much harder if you filled all the possible screens with folders, each with multiple apps (assuming you have enough memory on your phone).
8. Press the home button to lock everything in place.
You're done!
Now you have peace of mind knowing you've created a whole mess of apps people will have to search through to find your hidden app.
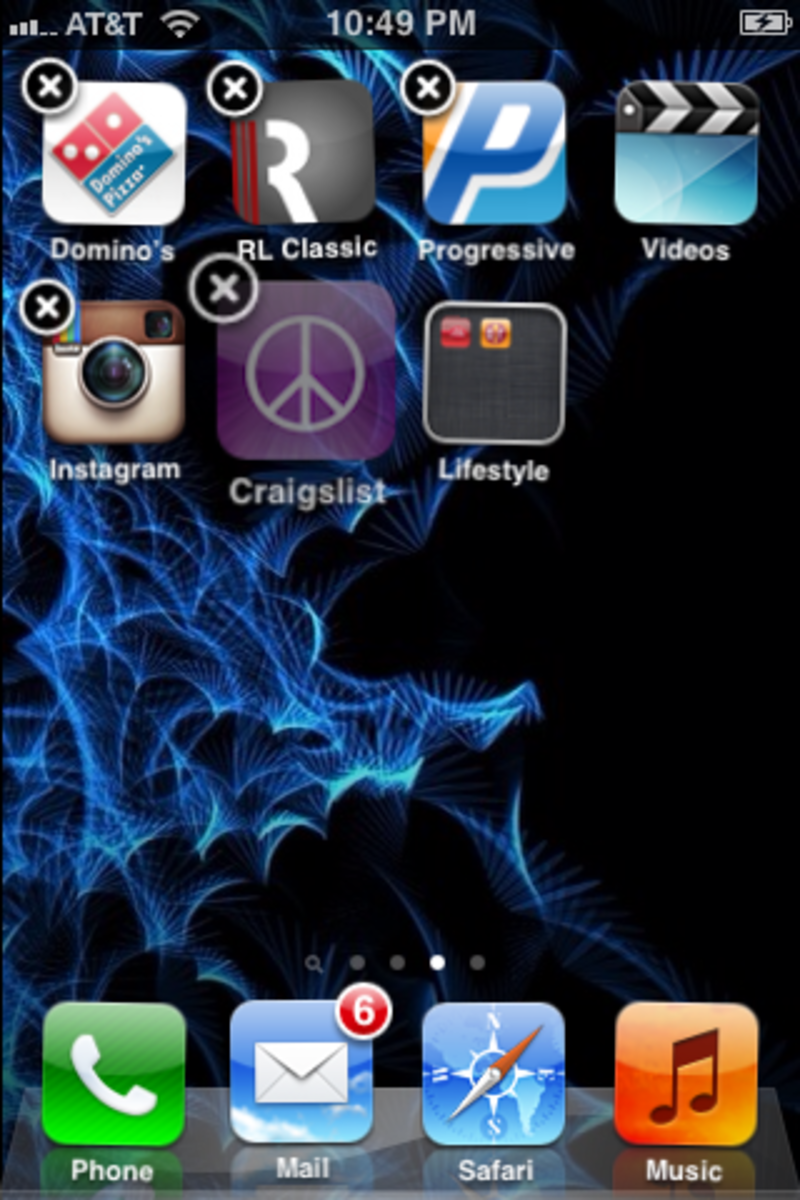
No comments:
Post a Comment