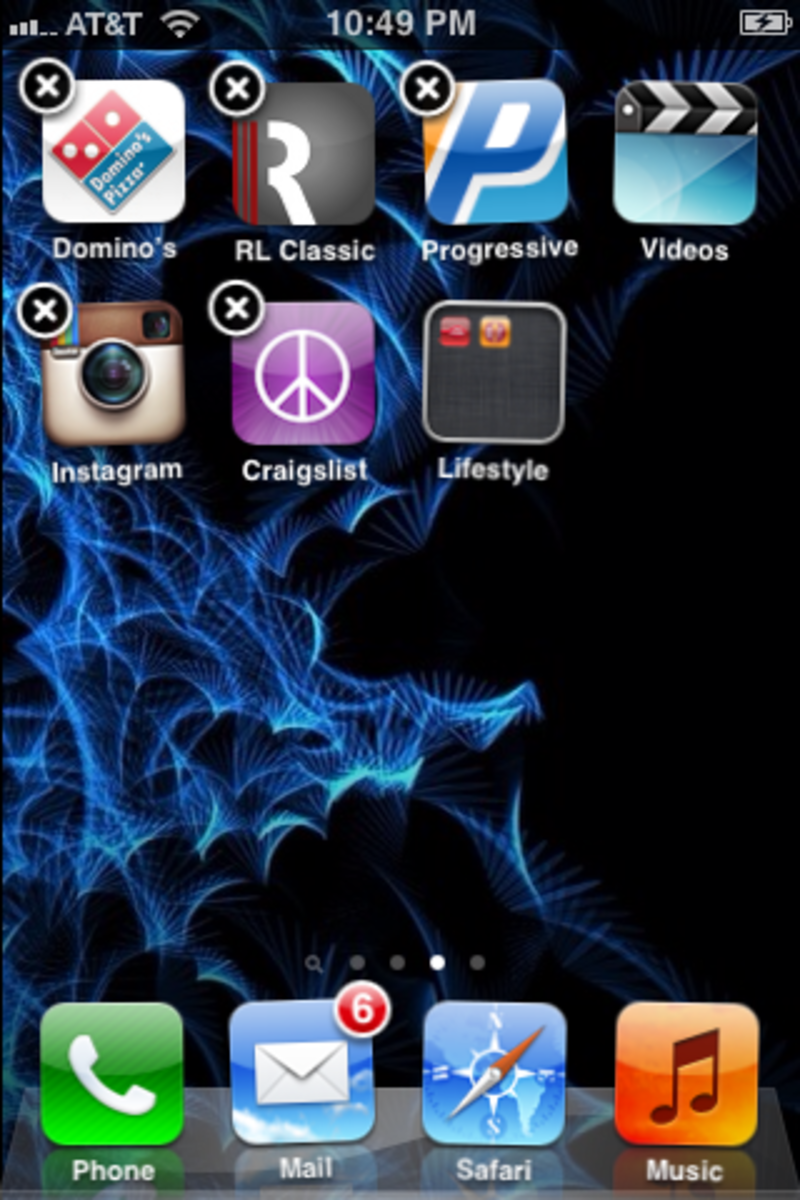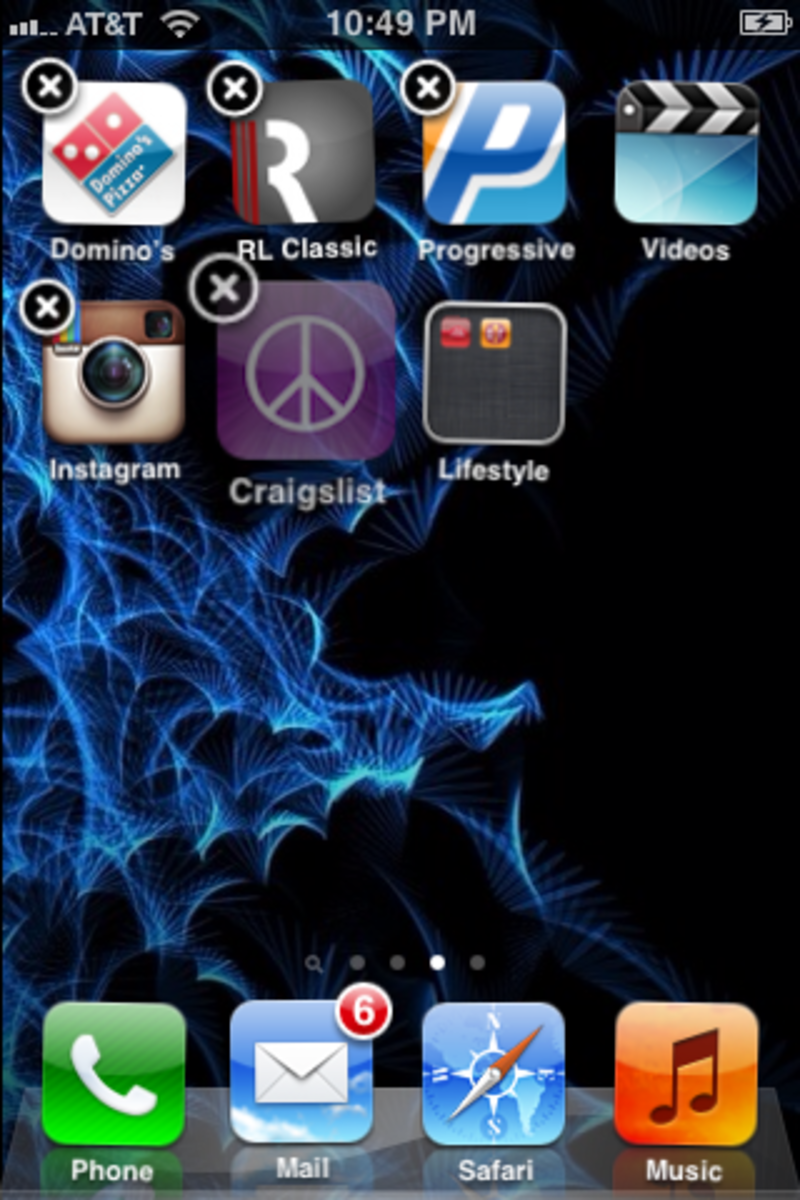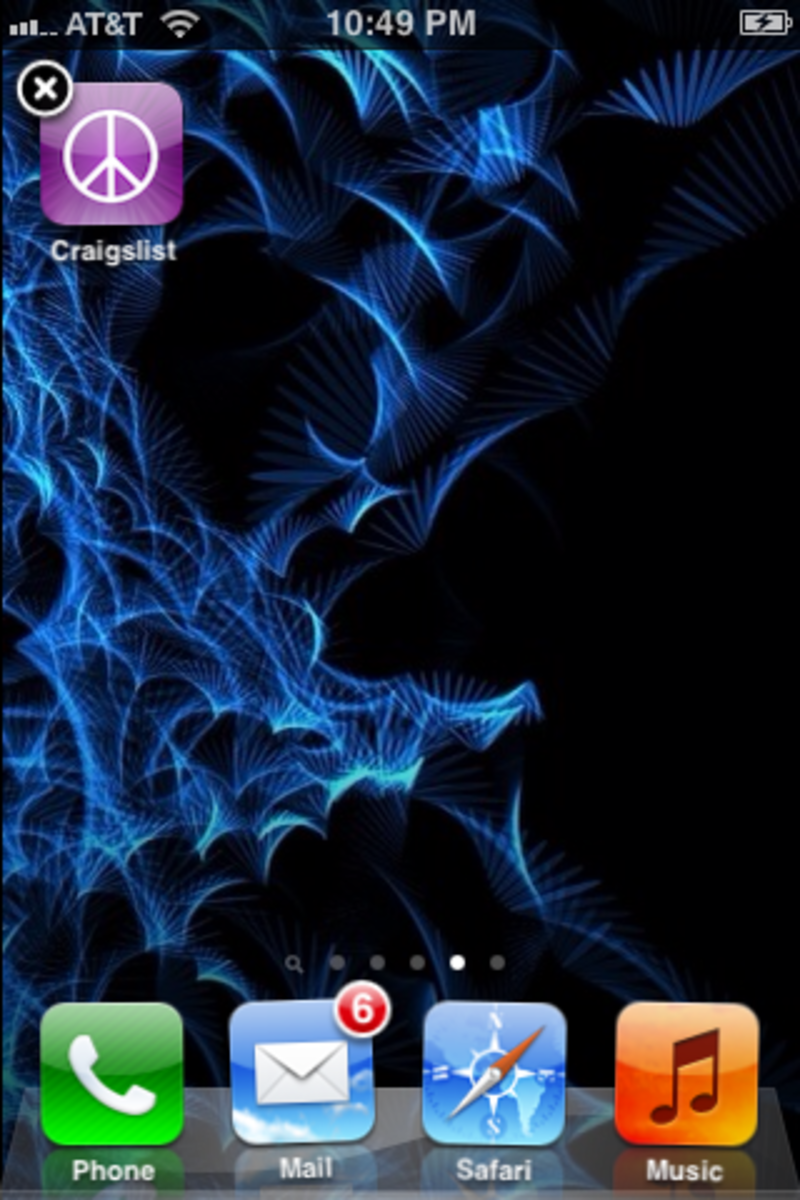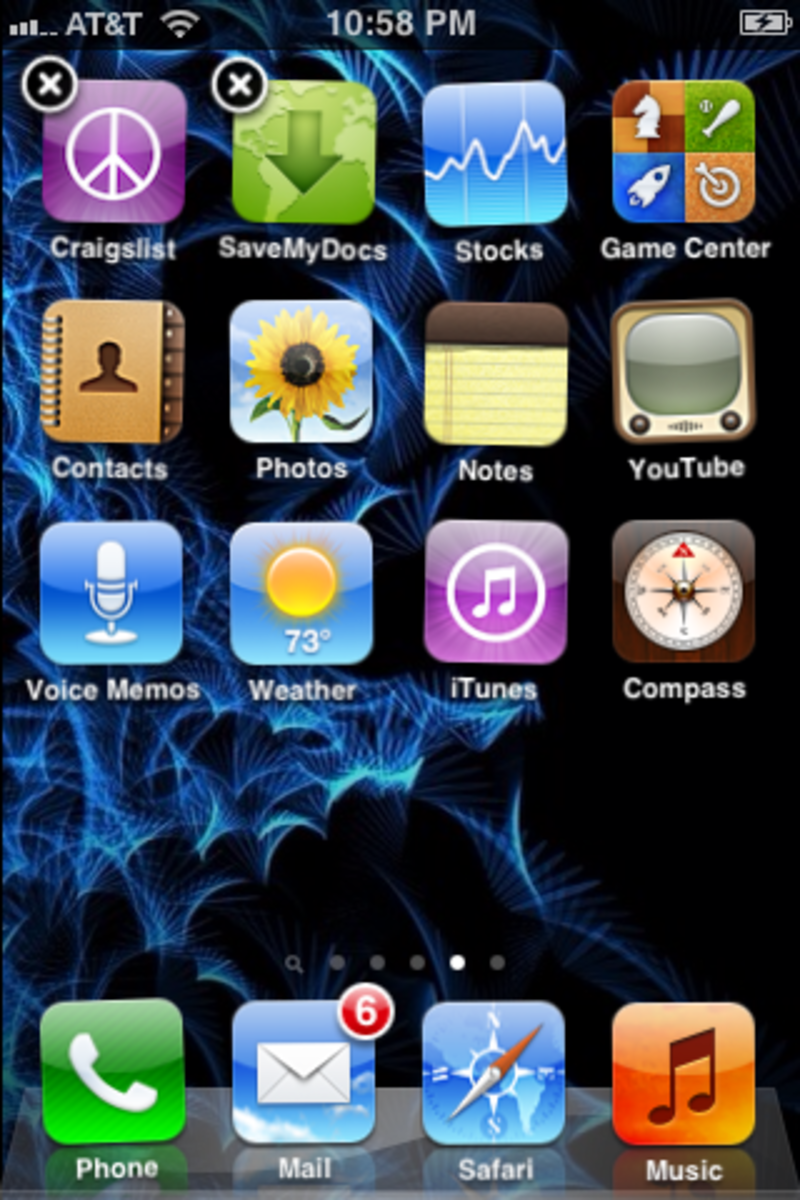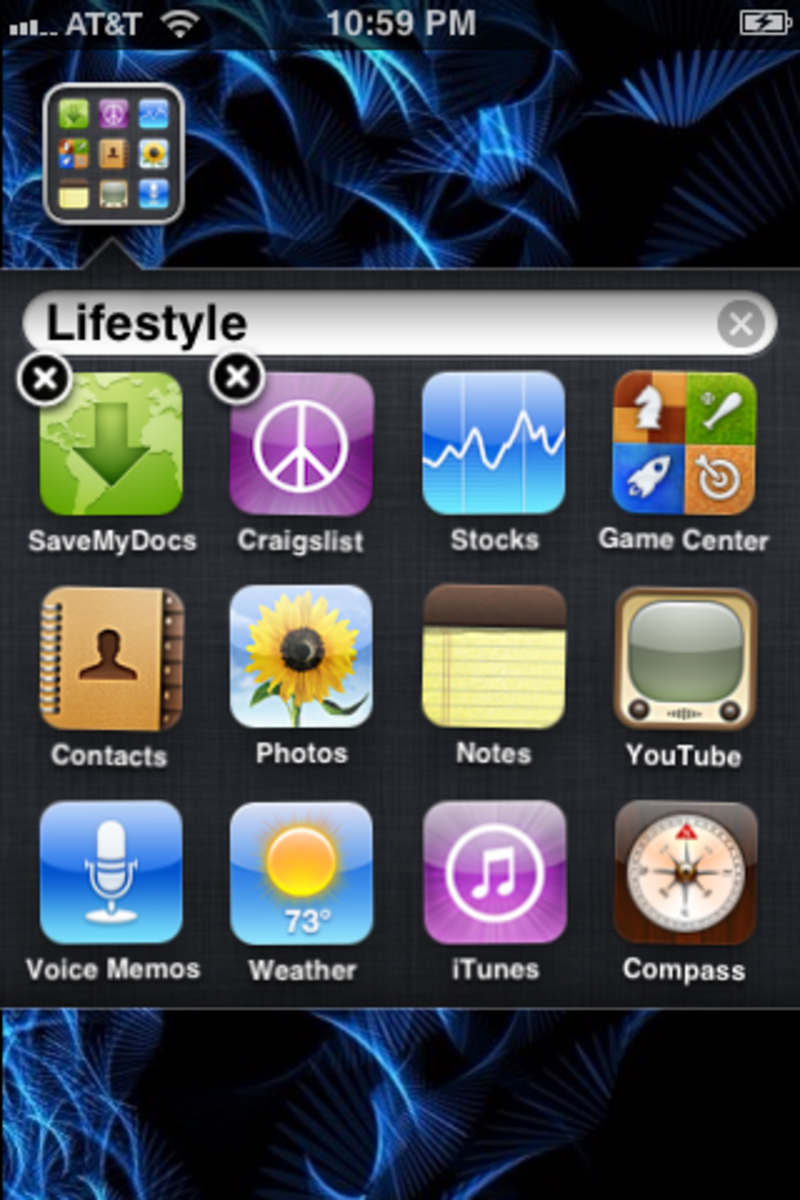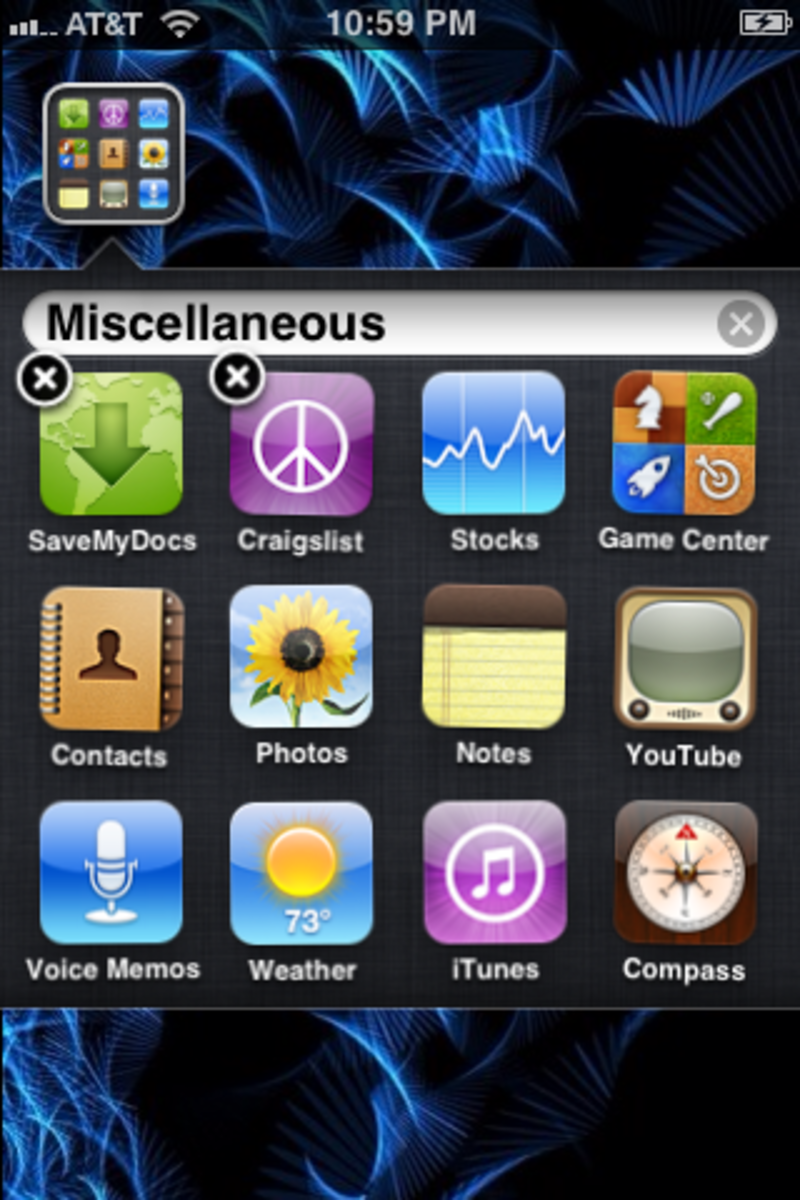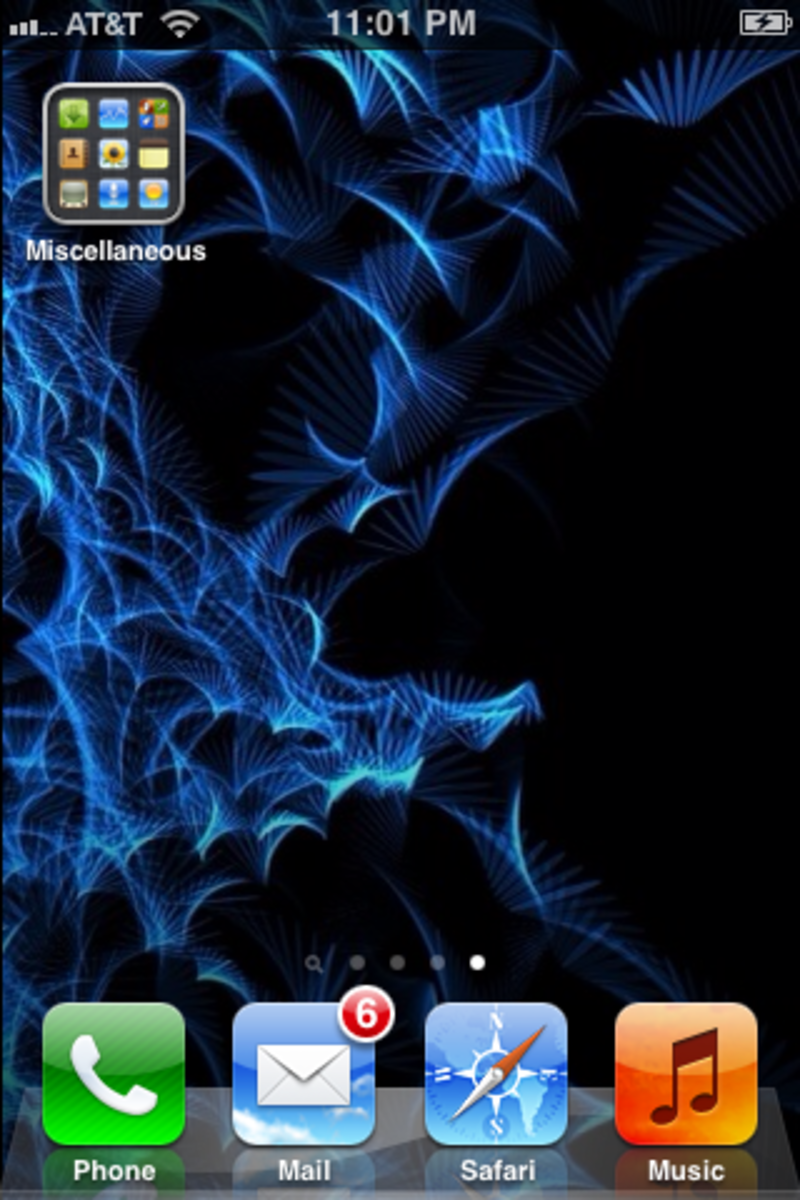Open Savefrom.net in Documents 6

We're going to use a website called Savefrom.net and the app Documents 6, which between them will allow you to download a YouTube video then transfer it to Photos. Once a video is in Photos it's easy to view and share further.
Install Documents 6; you can download it from the App Store. Once it's installed, open the app and click on the browser icon, which looks like a small compass. (On iPhone this is in the bottom righthand corner; on iPad it's in the lefthand menu.)
Type "savefrom.net" (without the quote marks) into the address bar at the top and you'll open the website.
Enter the YouTube URL

Now you need to enter the correct URL for the video you want to save.
If you've got the video open in Safari (or any other iPhone or iPad browser) you just need to hold down your finger on the top URL address and then tap Copy. If you're viewing it in the YouTube app, hit the share icon and select Copy Link.
Now re-enter Documents 6 and paste the URL into the white rectangular box at the top of Savefrom.net. (Tap within the white box, hold down your finger and tap Paste.)
Once you've added the URL you'll see a thumbnail of the video, some quality options and a big green 'Download' button, which you can hit when you're happy that everything is right.
Save and download video

You'll now see a save dialogue box. Feel free to rename the file (which will by default take the video's title in YouTube) and select Save.
Your video will now start to download. Remember that you might be downloading a large file, so ensure you're on a Wi-Fi connection or have enough data on your iOS device to deal with it.
If you open the Downloads section of the app (it's a downward-pointing arrow; on iPad this is at the top right corner) you can see the video downloading, with an X to cancel; once it's finished this X will be replaced by a little eye.
Move the video to Photos

Documents 6 has a section called, well, Documents. To open this you may need to tap the three-line 'hamburger' icon at the top left to open the side bar, then hit Documents. From this section, tap Downloads, and you'll see downloaded videos complete with thumbnails and more information. Our newly downloaded video is there.
We're going to move the video into the Photos app, and this can be done easily by just dragging and dropping. Tap and hold the video, and drag it on to the Documents label, and then on to Photo Albums, and finally All Photos or another album of your choice.
(Depending on your settings and whether you've done this before, you may be asked to give Documents 6 permission to access Photos; agree to this. If you need to change these permissions in future, open the Settings app and tap Privacy > Photos, then tap the slider next to Documents.)
Open the Photos app and you'll see your downloaded video. You can go to Albums > Videos to make it easier to find. (In the past we've sometimes found that it is filed by the date when it was posted to YouTube rather than when it was downloaded, but that appears to have stopped in more recent versions of the app.)
Use your Mac or PC

If you have access to a Mac or Windows PC, you can use an alternative - and arguably simpler - method to download a YouTube video to your iOS device.
Head over to Softorino. We're going to use Softorino YouTube Converter, a free, easy-to-use tool which enables you to simply copy and paste a YouTube URL.
To use the program you'll need to download it, install it and then register it through a valid email address. The process is very quick and you'll be soon able to use the software.
The Softorino YouTube Converter is easy to use: simply copy a YouTube URL and the program will automatically detect it. If it doesn't, paste the URL into the app, select a video quality setting or just select 'Audio only'. Then select the iPhone logo and connect your device to your Mac or PC.
Once connected, you'll need to 'Trust' the program and your computer. If the program doesn't pick up your iOS device, unplug and reconnect it.
Once you see your iOS device, hit the 'Convert & Transfer' button and the video will start downloading and then automatically transferring to your device. Once it's complete you'll find the YouTube video in your 'Videos' app on your device. As it downloads a native file, you can also resume your video at the place you left off, even if you close the video.
Is downloading YouTube videos legal?

We mentioned earlier that apps which specialise in downloading YouTube videos tend to 'disappear' from time to time. This is because such apps are often used for shady purposes.
From an ethical point of view, bear in mind that the author has worked hard to create the video and is entitled to place advertising on it to earn some money. By downloading the video you're preventing both Google (which owns YouTube) and the video creator from profiting from this work.
You will also be violating YouTube's terms and conditions: the service stipulates that you should view its video using official apps, the website or embeds on other websites, and specifies that "the data is intended for real-time viewing and not intended to be downloaded (either permanently or temporarily), copied, stored, or redistributed by the user".
The main issue legally is that you absolutely must not attempt to profit from any videos you download for which you don't own the copyright - this is for personal use only.
To comment on this article and other Technotech Inside content, visit our Facebook page or our Twitter feed.