How to Back up and restore your PC | Technotech Inside
Back up
There are several ways to back up your PC.
- Select the Start button, then select Control Panel > System and Maintenance > Backup and Restore.
- Do one of the following:
- If you've never used Windows Backup before, or recently upgraded your version of Windows, select Set up backup, and then follow the steps in the wizard.
- If you've created a backup before, you can wait for your regularly scheduled backup to occur, or you can manually create a new backup by selecting Back up now.
- If you’ve created a backup before, but want to make a new, full backup rather than updating the old one, select Create new, full backup, and then follow the steps in the wizard.
Note
Do not back up files to the same hard disk that Windows is installed on. For example, do not back up files to a recovery partition. Always store media used for backups (external hard disks, DVDs, or CDs) in a secure place to prevent unauthorized people from having access to your files; a fireproof location separate from your computer is recommended. You might also consider encrypting the data on your backup.
To make a system image
System images contain all of the info on your PC at a particular state
- Right-click the Start button, then select Control Panel > System and Maintenance > Backup and Restore.
- In the left pane, choose Create a system image, and then follow the steps in the wizard. If you're prompted for an administrator password or confirmation, type the password or provide confirmation.
Note
To create a system image of a drive, it must be formatted to use the NTFS file system. If you save the system image on a hard drive or USB flash drive, it must be formatted to use the NTFS file system.
Keeping different versions of system images
You can keep several versions of system images. On internal and external hard drives, older system images will be deleted when the drive runs out of space. To help conserve disk space, delete older system images.
If you're saving your system images in a network location, you can only keep the most current system image for each computer. System images are saved in the format of drive\WindowsImageBackup\computer name\. If you have an existing system image for a computer and are creating a new one for the same computer, the new system image will overwrite the existing one.
If you want to keep the existing system image, you can copy it to a different location before creating the new system image by following these steps.
If you want to keep the existing system image, you can copy it to a different location before creating the new system image by following these steps.
- Navigate to the location of the system image.
- Copy the WindowsImageBackup folder to a new location.
Create a restore point
You can use a restore point to restore your computer's system files to an earlier point in time. Restore points are automatically created each week by System Restore and when your PC detects change, like when you install an app or driver.
Here's how to create a restore point.
Here's how to create a restore point.
- Right-click the Start button, then select Control Panel > System and Maintenance > System.
- In the left pane, select System protection.
- Select the System Protection tab, and then select Create.
- In the System Protection dialog box, type a description, and then select Create.
Restore
- Right-click the Start button, then select Control Panel > System and Maintenance > Backup and Restore.
- Do one of the following:
- To restore your files, choose Restore my files.
- To restore the files of all users, choose Restore all users' files.
- Do one of the following:
- To look through the contents of the backup, select Browse for files or Browse for folders. When you're browsing for folders, you won't be able to see the individual files in a folder. To view individual files, use the Browse for files option.
- To search the contents of the backup, select Search, type all or part of a file name, and then select Search.
Tips
If you're searching for files or folders associated with a specific user account, you can improve search results by typing the location of the file or folder in the Search for box. For example, to search for all JPG files that were backed up, type JPG in the Search for box. To only search for JPG files associated with the user Bill, type C:\Users\Bill\JPG in the Search for box.
You can use wildcard characters such as *.jpg to search for all JPG files that were backed up.
Restore a backup made on another computer
You can restore files from a backup that was created on another computer running Windows Vista or Windows 7.
- Select the Start button, then select Control Panel > System and Maintenance > Backup and Restore.
- Choose Select another backup to restore files from, and then follow the steps in the wizard. If you're prompted for an administrator password or confirmation, type the password or provide confirmation.
Find files that were restored from a backup made on another computer
If you're restoring files from a backup that was made on another computer, the files will be restored in a folder under the user name that was used to create the backup. If the user names are different, you'll need to navigate to the folder where the files are restored. For example, if your user name was Molly on the computer that the backup was made on but your user name is MollyC on the computer that the backup is being restored on, the restored files will be saved in a folder labelled Molly.
You can find the restored files by following these steps.
- Select the Start button, then select Computer.
- Double-click the icon of the drive that the files are saved on, for example C:\.
- Double-click the Users folder. You will see a folder for each user account.
- Double-click the folder for the user name that was used to create the backup. The restored files will be in the various folders based on where they were located originally.
Restore files from a file backup after restoring your computer from a system image backup
After you restore your computer from a system image backup, there may be newer versions of some of your files in a file backup that you want to restore.
To restore files from a file backup that was created after the system image backup was created, follow these steps.
To restore files from a file backup that was created after the system image backup was created, follow these steps.
- Select the Start button, then select Control Panel > System and Maintenance >Backup and Restore.
- Choose Select another backup to restore files from. If you're prompted for an administrator password or confirmation, type the password or provide confirmation.
- In Backup Period, select the date range of the backup that contains the files that you want to restore, and then follow the steps in the wizard.
To comment on this article and other Technotech Inside content, visit our Facebook page or our Twitter feed.
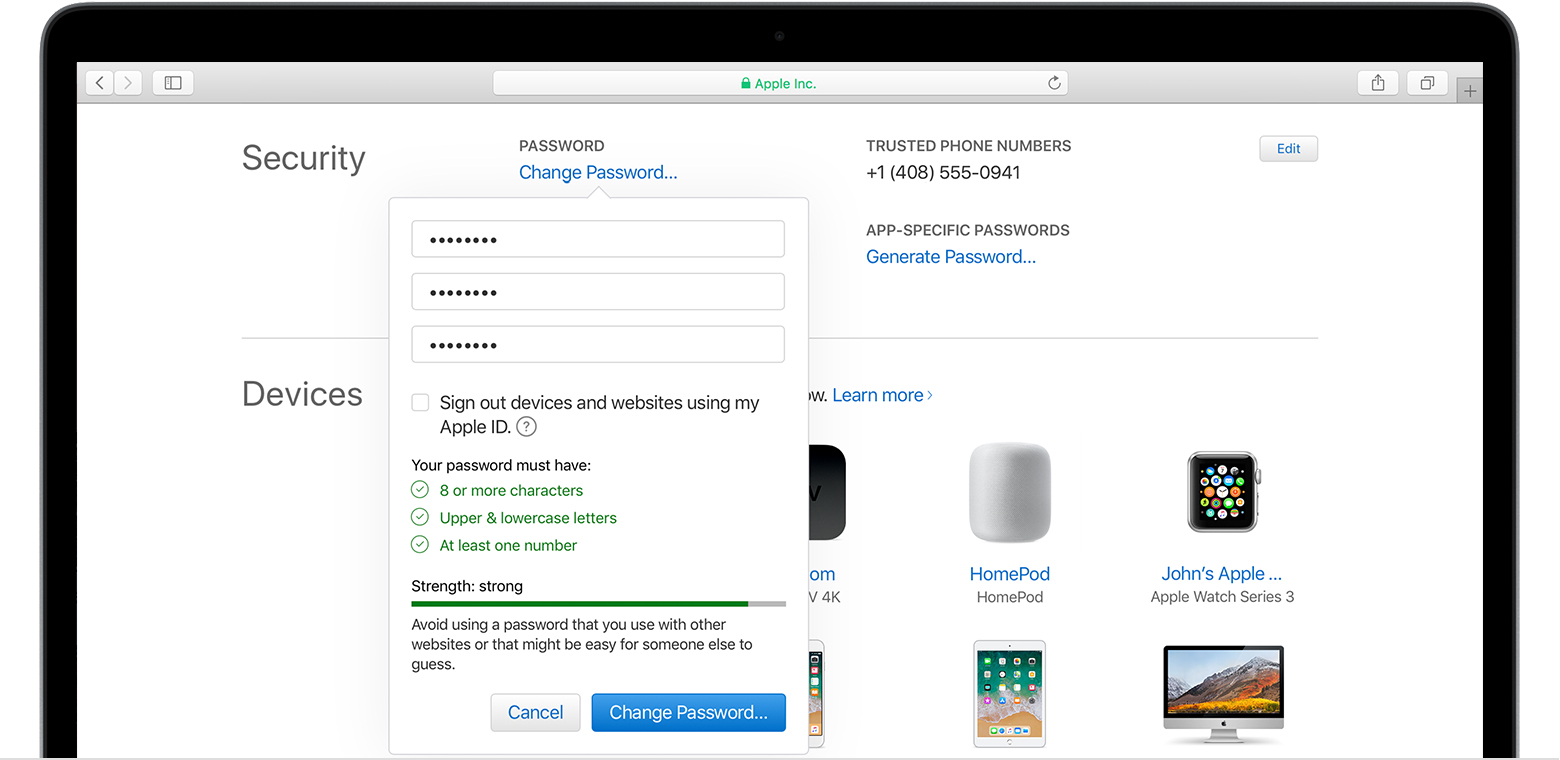
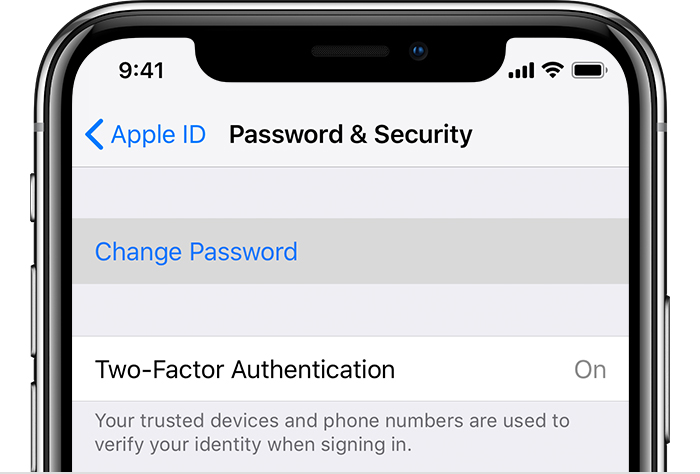 3.
3. 