Disk Management is a 100% free partition management tool which is offered by
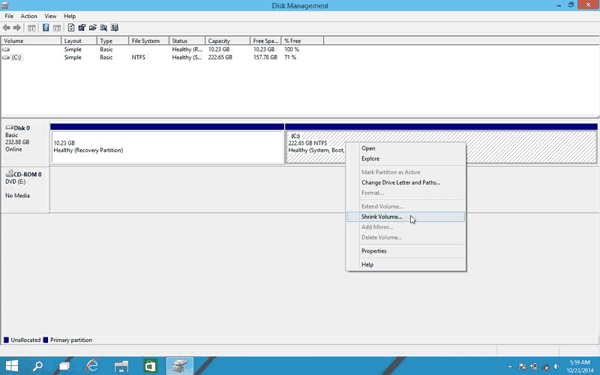
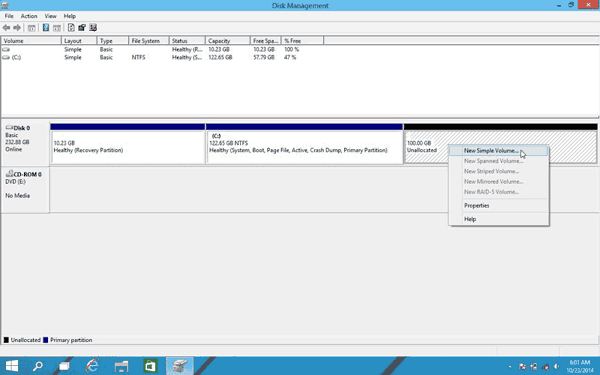
4. Enter New Simple Volume Wizard interface by clicking Next and specify
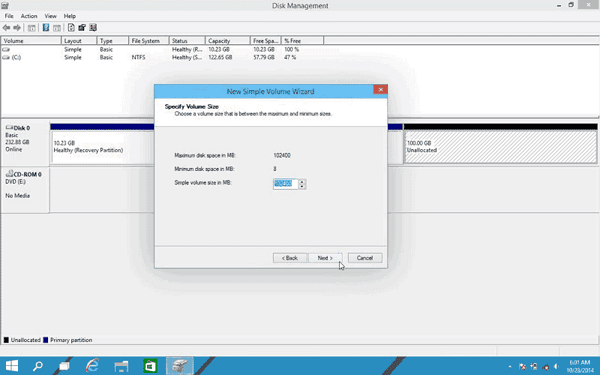
5. Assign Drive Letter or Path, then format the partition into default file
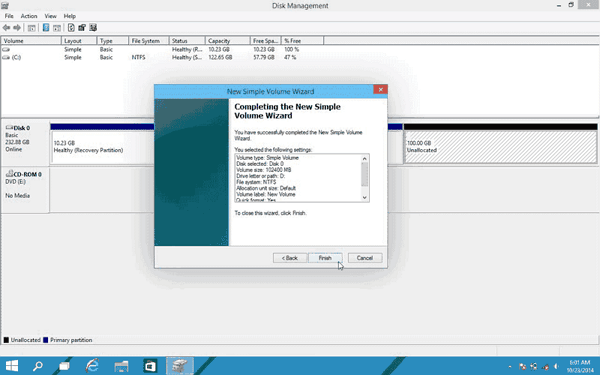
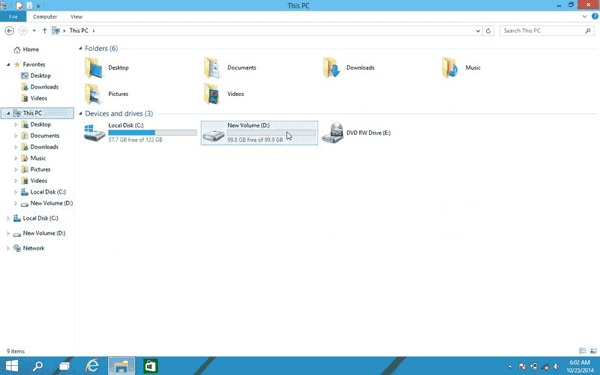
Microsoft. All users can apply this method to partition Windows 10 free. Do
remember to backup important data before you do any operation to your
Windows 10 partition or hard disk drive:
1. Search "hard disk partitions" at the Start Menu or Search tool. Enter into the
Windows 10 Disk Management interface.
2.Right-click hard disk and select "Shrink Volume".
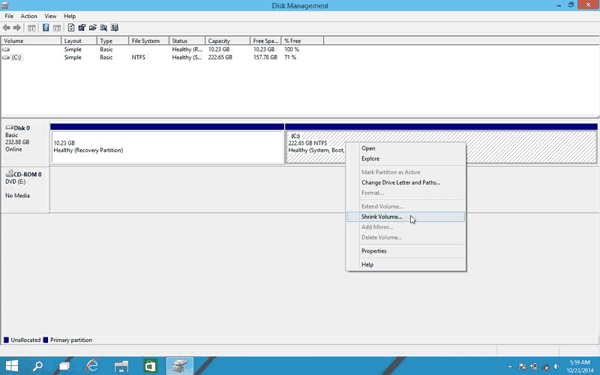
Enter the amount of space you want to shrink in MB as shown below then
click on the Shrink button.
3.Right-click on the unallocated space and select “New Simple Volume”.
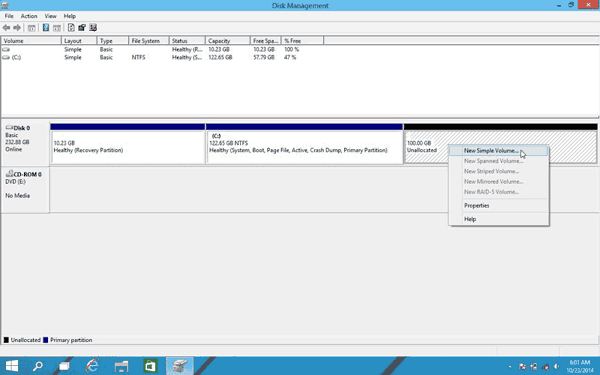
4. Enter New Simple Volume Wizard interface by clicking Next and specify
volume size.
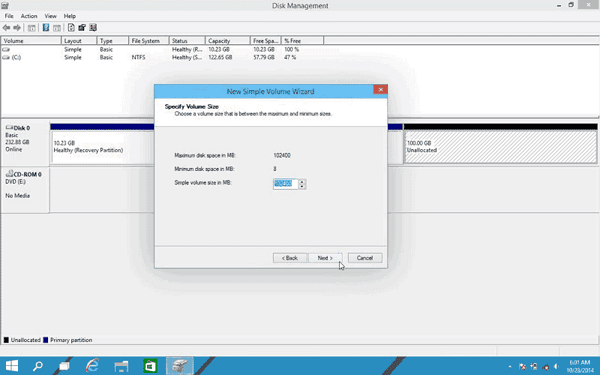
5. Assign Drive Letter or Path, then format the partition into default file
system NTFS. Click Finish to complete creating a new partition in Windows 10.
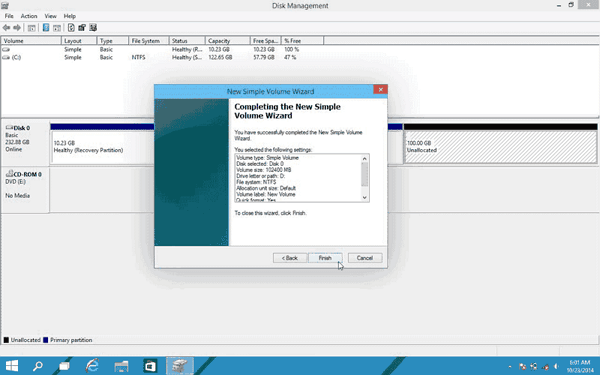
Here the following is all that you’ve done:
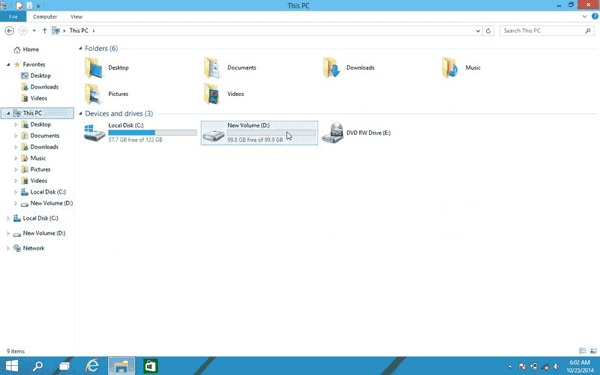
You can create more partitions by following the above steps and manage those
partitions to store and keep your personal files and folders, and organize your
Windows 10 laptop or PC smoothly and efficiently.
Technotech Inside: How To Partition Windows 10 With Disk Management >>>>> Download Now
ReplyDelete>>>>> Download Full
Technotech Inside: How To Partition Windows 10 With Disk Management >>>>> Download LINK
>>>>> Download Now
Technotech Inside: How To Partition Windows 10 With Disk Management >>>>> Download Full
>>>>> Download LINK Ij